Tabelle
In Tabellen innerhalb von myCC können verschiedene Operation ausgeführt werden, diese sind im Wesentlichen:
| Aktion | Beschreibung |
|---|---|
| Gruppieren | Es kann nach einem oder mehreren Spalten gruppiert werden. Es entsteht hierdurch eine Gruppierungshierarchie |
| Filtern | Mit dem Filtereditor oder dem Schnellfilter kann die Tabelle nach jeder Spalte, auch mehrere, gefiltert werden. |
| Sortieren | Es kann eine Sortierung nach einer Spalte ausgeführt werden |
| Ein/Ausblenden | Mittels dem Spalteneditor können verfügbare Spalten in die Tabelle gezogen oder entfernt werden |
| Reihenfolge | Jede Spalte kann an eine beliebige Position in der Tabelle verschoben werden |
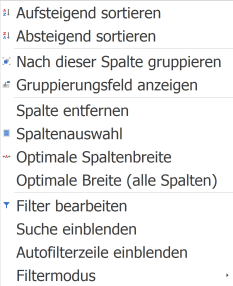 Um Felder ein oder auszublenden, mit der rechten Maustaste in den Kopfzeile der Agentenansicht klicken um das Kontextmenü aufzurufen. Im Kontextmenü die Spaltenauswahl öffnen. Jetzt können Spalten aus der Tabelle in die Spaltenauswahl gezogen werden um diese zu entfernen, oder aus der Spaltenauswahl in die Tabelle gezogen werden um diese einzubinden.
Um Felder ein oder auszublenden, mit der rechten Maustaste in den Kopfzeile der Agentenansicht klicken um das Kontextmenü aufzurufen. Im Kontextmenü die Spaltenauswahl öffnen. Jetzt können Spalten aus der Tabelle in die Spaltenauswahl gezogen werden um diese zu entfernen, oder aus der Spaltenauswahl in die Tabelle gezogen werden um diese einzubinden.
Über das Kontextmenü der Kopfzeile kann ebenso nach der ausgewählten Spalte sortiert werden, absteigend oder aufsteigend.
Das Gruppieren ermöglicht es Zeilen entsprechend des gewählten Kriteriums zusammenzufassen. Hierzu gibt es die Optionen "Nach Spalte Gruppieren" oder "Gruppierungsfeld anzeigen".
-
Nach dieser Spalte gruppieren: Es wird direkt nach dieser Spalte gruppiert, ohne dass das Gruppierungsfeld angezeigt wird.
-
Gruppierungsfeld anzeigen: Es wird oberhalb der Tabelle das Gruppierungsfeld angezeigt. Hier können die Spalten hineingezogen werden, nach denen gruppiert werden soll. Es kann nach mehreren Spalten gruppiert werden und die Reihenfolge der Gruppierungen kann durch drag & drop angepasst werden.
Wenn mehrere Spalten in der Tabelle angezeigt werden, so kann die Spaltenbreite optimiert werden.
-
Optimale Spaltenbreite: Es wird für die gewählte Spalte die optimale Breite festgelegt um den Inhalt aller Zeilen dieser Spalte anzeigen zu können
-
Optimale Breite (alle Spalten): Es wird für alle angezeigten Spalten die optimale Spaltenbreite bestimmt, sodass möglichst von allen Spalten maximal viel Inhalt angezeigt wird
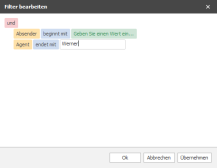 Zusätzlich ist es auch möglich Filter für die Tabelle festzulegen. Hierdurch werden nur die Zeilen der Tabelle angezeigt die das Filterkriterium erfüllen. Ist ein Filter definiert, so wird dieser auch in der Fußzeile der Tabelle angezeigt. Filter werden über den graphischen Filtereditor festgelegt. Der Filtereditor bietet anhand der Spalte und der damit verbundenen Datentyp nur die hierfür möglichen Operatoren an. Somit ist ausgeschlossen, dass der Filter nicht funktioniert, da verschiedene Typen miteinander verglichen werden. So kann z.B. eine Spalte die einen Zahlenwert enthält nicht mit einem Textwert zu einem Filter kombiniert werden.
Zusätzlich ist es auch möglich Filter für die Tabelle festzulegen. Hierdurch werden nur die Zeilen der Tabelle angezeigt die das Filterkriterium erfüllen. Ist ein Filter definiert, so wird dieser auch in der Fußzeile der Tabelle angezeigt. Filter werden über den graphischen Filtereditor festgelegt. Der Filtereditor bietet anhand der Spalte und der damit verbundenen Datentyp nur die hierfür möglichen Operatoren an. Somit ist ausgeschlossen, dass der Filter nicht funktioniert, da verschiedene Typen miteinander verglichen werden. So kann z.B. eine Spalte die einen Zahlenwert enthält nicht mit einem Textwert zu einem Filter kombiniert werden.
Über den Menüpunkt Filtermodus kann festgelegt werden, ob der Filter auf den angezeigten Text in der Tabelle angewendet werden sollen, oder auf die zugrundeliegenden Werte. So kann z.B. in eine Spalte ein Ja/Nein Wert gespeichert sein der mit Ja oder Nein angezeigt wird, die zugrundeliegenden Werte jedoch true oder false sind.
Um interaktiv aus der Tabelle bestimmte Datenzeilen anzeigen zu können, gibt es die Suche. Wird die Suche eingeblendet, so erscheint ein Eingabefeld oberhalb der Tabelle. Hier kann der Suchtext eingegeben werde. Die Suche erstreckt sich über alle Spalten  und Zeilen der Tabelle und filtert nach allen Zeilen in denen in irgend einer Spalte der Suchtext an irgend einer Stelle im Zellentext erscheint.
und Zeilen der Tabelle und filtert nach allen Zeilen in denen in irgend einer Spalte der Suchtext an irgend einer Stelle im Zellentext erscheint.
 Als letzte Option bleibt noch die Autofilterzeile. Wenn aktiviert, dann erscheint eine zusätzliche Zeile unterhalb des Tabellenkopfes. Hier kann in jeder Spalte ein Wert eingetragen nach dem die entsprechende Spalte gefiltert werden soll.
Als letzte Option bleibt noch die Autofilterzeile. Wenn aktiviert, dann erscheint eine zusätzliche Zeile unterhalb des Tabellenkopfes. Hier kann in jeder Spalte ein Wert eingetragen nach dem die entsprechende Spalte gefiltert werden soll.